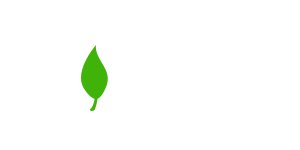
- Star by making the leaf in a new file, I’m going to use the one that comes with the Photoshop Presets Shapes and #40b309 as color
- Apply a Gradient in the layer styles to this layer using the values below
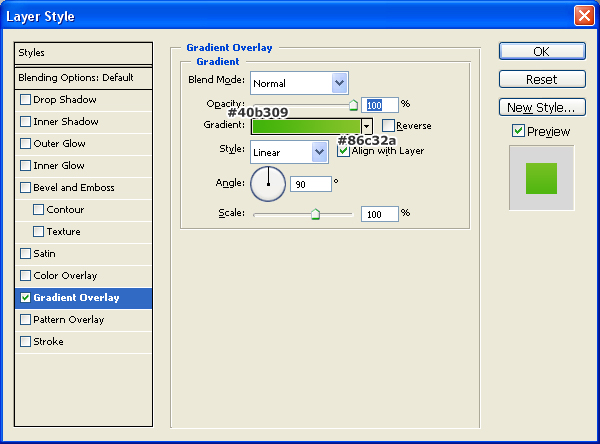
- Using the Pen Tool make a selection that cames from the leaf stem to somewhere in the middle with the same curves as the leaf, and color it, I used #389e08
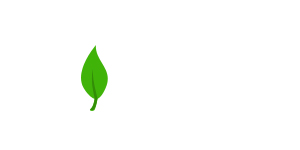
- Here’s a close-up of the Pen path
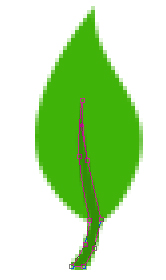
- Now to make it look more “2.0ish” we’re going to add some glow using gradients. Create a new layer and CTRL+Click over the first shape thumb, this selects the leaf. Then using a White to Transparent gradient, make a gradient in a 120º direction from top to bottom like in the following image

- Change the blending options of this layer to Overlay and you should get something like this
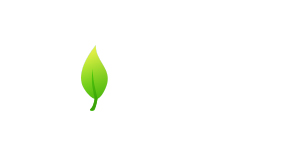
- Create a new layer and using the Eliptical Marquee Tool make a selection covering the top part of the leaf
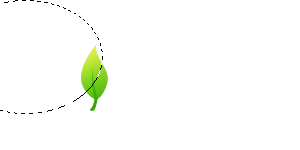
- Make a gradient from top to bottom in a 90º direction using the White to Transparent gradient
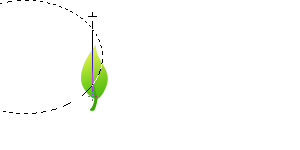
- Deselect(Ctrl+D), change blending option to Soft Light and you should have something like this now
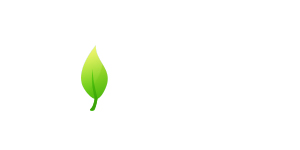
- In a new layer, Ctrl+Click over the leaf layer thumb to select it, go to Select -> Modify -> Contract and contract it by 1px, then go to Edit -> Stroke, use the following values
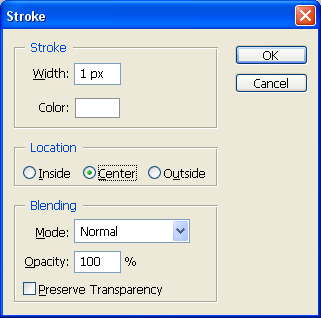
- Change the layer blending option to Soft Light and you should get something like this
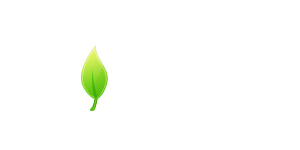
- Now going back to the first layer, where the leaf shape is, add a Drop Shadow with the following values
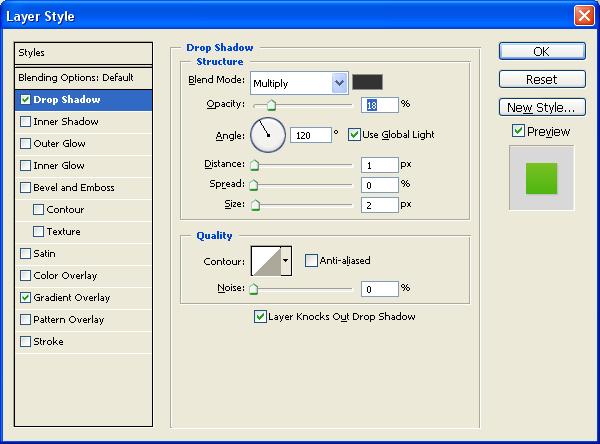
- And to finish the logo, we’re going to add some text to it. Orange color is #FE6601 and grey is #333333

Thank you for visit our blog.
Hope you can learn something new from this tutorial. You can share your thought & suggestion with us though comments below.
Hope you can learn something new from this tutorial. You can share your thought & suggestion with us though comments below.
Discover the top most quality clipping path, clipping path service or low cost clipping path, image masking service & photo editing in reasonable price with quick turnaround time from Clipping Design, one of the most popular outsourcing clipping path service provider.
Clipping Design always ready to provide 100% handmade clipping path, photoshop clipping path, clipping path service, SEO service & photoshop masking with Guaranteed client satisfaction on top quality clipping path service & masking service .
Clipping Design always ready to provide 100% handmade clipping path, photoshop clipping path, clipping path service, SEO service & photoshop masking with Guaranteed client satisfaction on top quality clipping path service & masking service .
Thank you…
Reference: avivadirectory
No comments:
Post a Comment